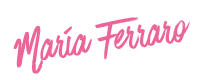Crear tu firma profesional y personalizada para Gmail es más sencillo de lo que crees, no necesitas saber usar ningún software de edición ni nada por el estilo.
Yo en el tutorial hice una firma básica, para ella solo necesitas:
- Tu logo en formato png.
- El texto o información que quieres mostrar (tu nombre, puesto, oficio, etc)
- Los enlaces de tus redes sociales.
- Y los iconos de tus redes, que te enseñaré de donde puedes sacarlos.
Puedes encontrar el paso a paso escrito debajo del video.
-
- Entrar en Google Drive y darle clic al botón azul de la izquierda que dice «Nuevo» y darle en «Documento de Word». Este paso es importante, porque si lo haces en un documento normal de word puede pasar que tu logo y los iconos no se guarden en el servidor de google automáticamente y no se vean. De esta forma al ponerlos en un documento, se crea una ruta propia automáticamente para cada imagen.
- Crear una tabla. Yo lo hago de 2 x 2 ya que del lado izquierdo pondré mi logo combinando las dos celdas y del lado derecho mi Nombre y Redes Sociales.
- Insertar el logo. Párate en las celdas combinadas y dale clic en «Importar archivo -> Imagen -> Desde mi computadora» y seleccionas tu logo.
- Llenar la primera columna derecha con tu información, yo puse mi nombre y el slogan de mi marca, tu puedes poner cualquier otra cosa.
- Insertar los iconos de las redes sociales. Para esto yo descargo los iconos en Flaticon, pones en el buscador el nombre de la red social que quieres y seleccionas el de tu preferencia dándole clic al ojito que aparece encima de el, en la ventana que se abre seleccionas PNG, eliges el color de tu gusto y los descargas en 32.
- Ya descargados en tu computadora queda insertarlos cada uno al igual que hicimos con el logo.
- Hacerlos funcionales. Para que tus iconos lleven a algún lugar solo tienes que clicquear en uno y darle a la cadena que sale en menú y escribir el enlace al que quieres que redirija.
- Quitar los bordes de la tabla. Para esto seleccionamos toda la tabla y nos vamos a «Tabla» -> Propiedades de tabla y elegimos blanco para el color de los bordes y 0 de grosor y aceptamos.
- Nos vamos a Gmail, le damos a la herramienta de la esquina superior derecha y seleccionamos «Configuración» y bajamos hasta que veamos «Firma».
- Copiamos nuestra tabla completa en el documento de word y la pegamos en la casilla respectiva para la firma en Gmail.
- Guardamos. Bajas completamente hasta el botón «Guardar Cambios».
¡Y estamos listos! Si le das a crear un correo nuevo verás tu nueva firma personalizada y profesional.