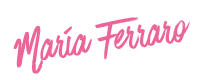Antes de comenzar con este paso a paso es importante que tengas instalado y funcionando tu servidor local. Si aún no lo tienes puedes leer este post donde te explico paso a paso como hacerlo: INSTALA TU SERVIDOR LOCAL CON APP SERV
Instalar WordPress de forma local es la mejor manera de comenzar a trabajar y familiarizarte con la plataforma sin tener que pagar un hosting o dominio. O simplemente comenzar a hacer pruebas sin depender de una buena conexión a internet.
- Entramos a www.wordpress.org y le damos clic en descargar, comenzará a cargar un archivo .zip
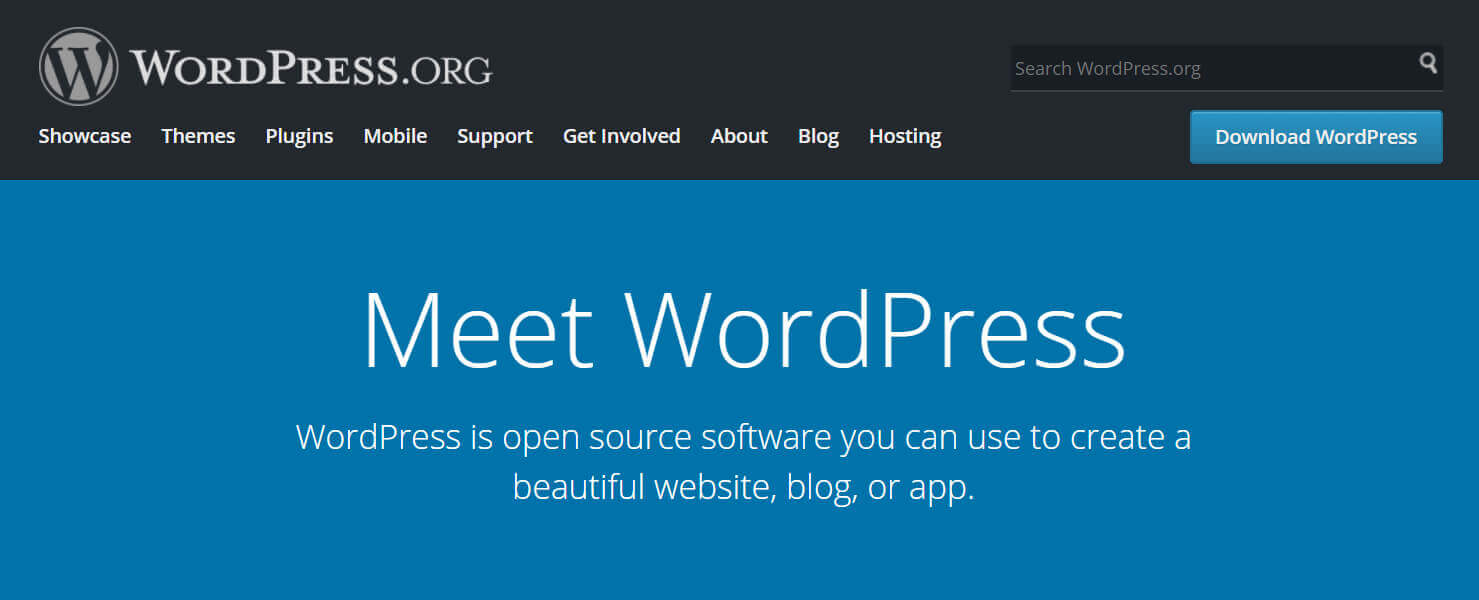
Entramos en Mi Pc a la ruta de AppServ que hayamos elegido, de haberlo dejado por defecto sería «c:/appserv». Encontraremos una carpeta llamada “www” dónde crearemos una carpeta con el nombre de tu preferencia, yo lo llamaré “ejemplo”, te recomiendo que sea corto, en minúscula y sin espacios para facilitarte la vida de aquí en adelante. Ya verás porqué.
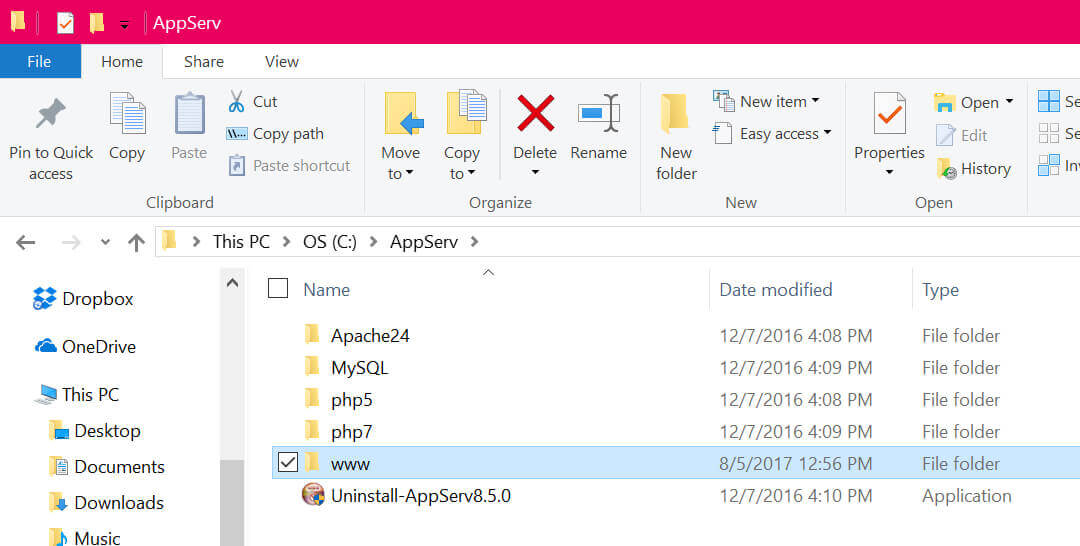
Descomprimimos el archivo .zip y movemos todos los archivos a nuestra nueva carpeta “ejemplo”. O también puedes agregar la carpeta llamada wordpress, arrastrarla a www y cambiarle el nombre.
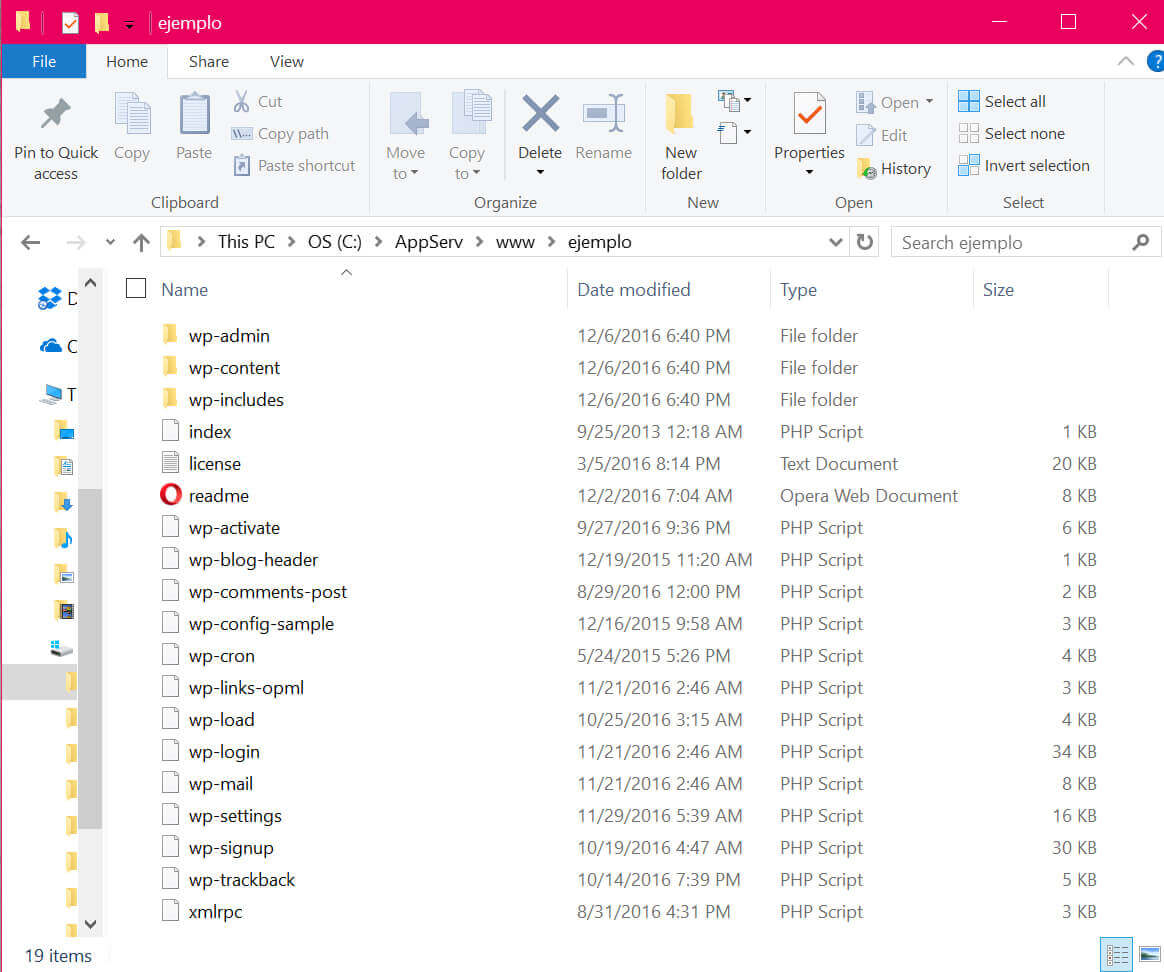
En el explorador entramos en http://localhost/phpmyadmin, ingresamos los datos de usuario y contraseña mysql, si seguiste el tutorial de instalación de servidor local (Insertar link) son los datos que te dije que anotaras y guardaras (root y vacio) y pulsamos Go.
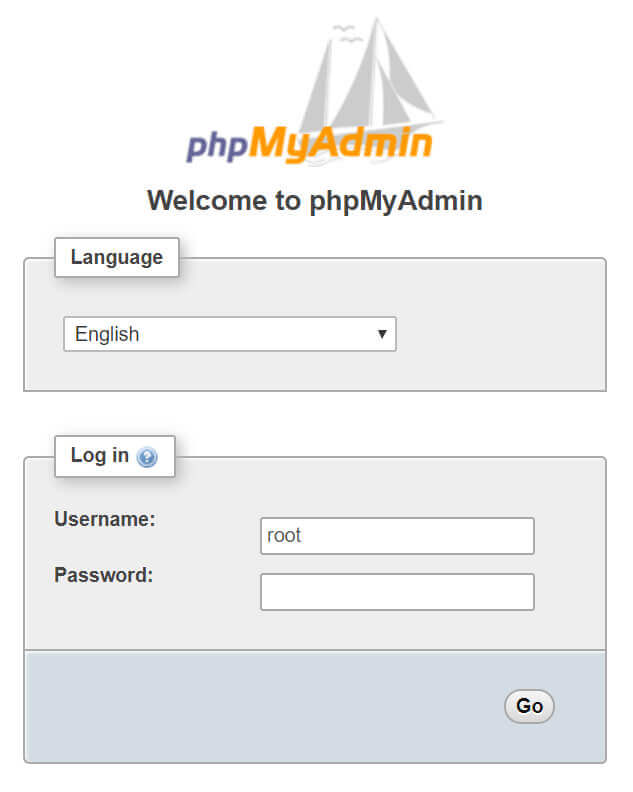
En la barra de la izquierda le damos clic a New y escribimos el nombre de nuestra nueva base de datos y pulsamos “Create”
Entramos en http://localhost/ejemplo en nuestro explorador y veremos esta ventana y pulsamos “Let’s go!”:

Aquí llenaremos los campos según lo que hayamos puesto en la configuración de AppServ y la creación de la base de datos, si seguiste los pasos al pie de la letra quedaría algo así. (RECOMENDACIÓN: No cambiar el Prefijo de las tablas puede afectar a futuro con los plugins y al migrar el sitio)

Al Pulsar Submit nos encontraremos con esta pantalla que significa que WordPress se conectó correctamente con la base de datos. Si obtienes otra significa que hubo un error y alguno de los campos que llenaste están mal. Si todo salió bien pulsamos Run the install

Llenamos la información de nuestro nuevo sitio y creamos el usuario con el que administrarás WordPress, toda esta información puedes cambiarla luego si deseas. Pulsamos Install WordPress y WordPress comenzará a instalarse (Crear y llenar las tablas en la base de datos)
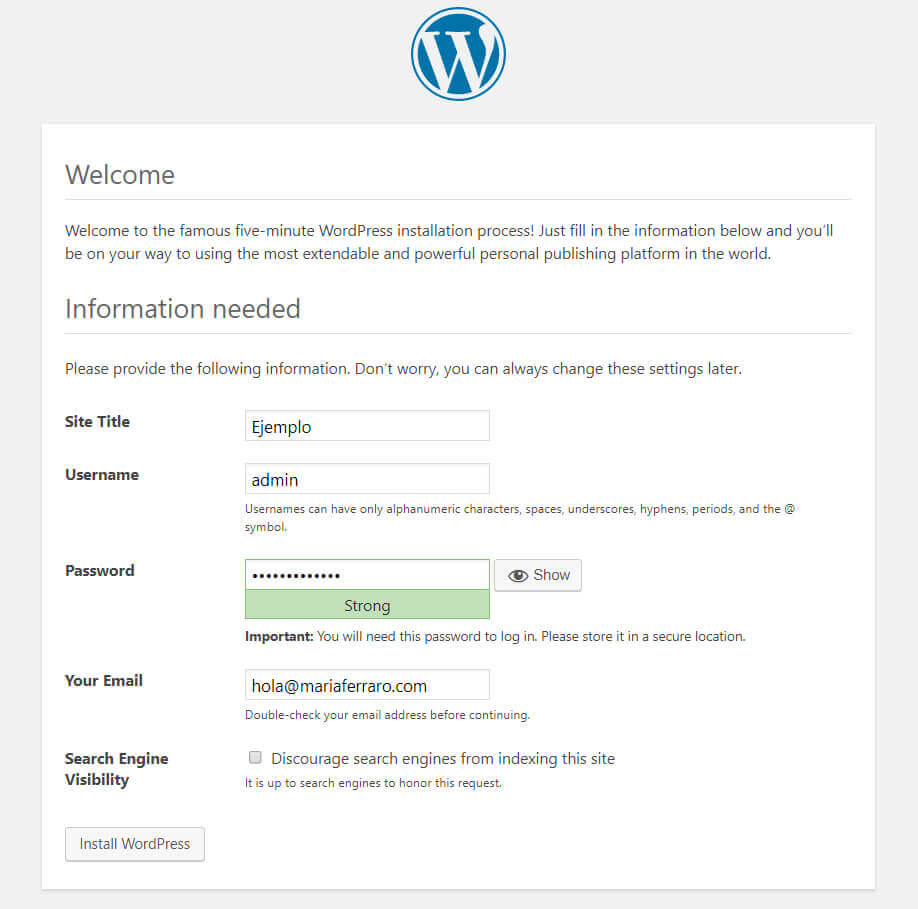
Si todo ocurrió bien nos encontraremos con esta pantalla de inicio en la que pondremos los datos de administrador que acabamos de crear en el paso anterior
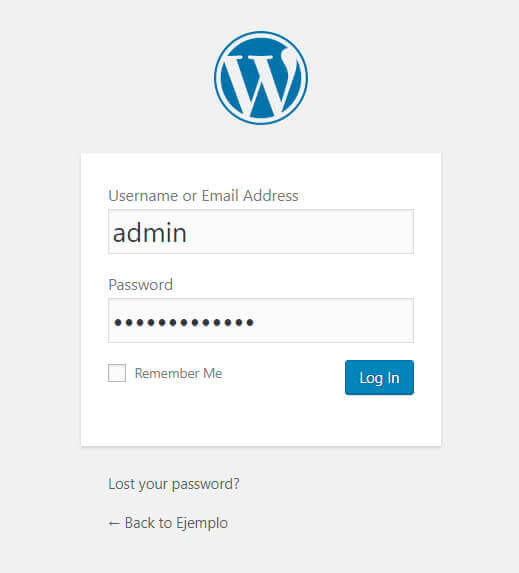
Y ¡Voilá! Bienvenido a WordPress, ya puedes comenzar a crear tu nuevo web & blog desde tu servidor local sin necesidad de internet, hosting o dominio. Es un buen método para aprender, practicar, probar sin gastar un centavo.
Cada vez que quieras ver cómo va tu sitio entra en http://localhost/ejemplo/ Y para editarlo vas a http://localhost/ejemplo/wp-admin/ que sería el administrador.